Zoom Room Plugin Setup
- nia

- Aug 24, 2020
- 2 min read
Updated: Feb 23, 2021

Prior to setting up your VisibilityOne zoom room plugin, you should have your zoom API & Token setup, your zoom password available, and a VisibilityOne collector installed in the site in which your zoom room is located in. For more information on setting up your zoom API, zoom room password, zoom token, or to setup your collector, please visit...
Getting Started: https://www.visibility.one/post/tutorial-10-step-setup
Zoom API: https://www.visibility.one/post/zoom-api-how-to-get-your-api-from-the-zoom-marketplace
Zoom Token: https://www.visibility.one/post/zoom-verification-token-from-zoom-marketplace
Zoom Room Password: https://www.visibility.one/post/setting-up-a-zoom-room-password
Step 1
Let's get started with setting up your VisibilityOne Zoom Room Plugin. First from your ZOOM ROOM PC/NUC open up your VisibilityOne dashboard (https://dashboard.visibility.one/). Open up the menu, select "Membership & Subscriptions", click on the "VisibilityOne" logo, and click on the button labeled "plugin for zoom room". This will download the latest VisibilityOne plugin.

Step 2
Once the download completes, run the installation.
NOTE: Remember that you are still on the zoom room PC/NUC. During the installation process the plugin will detect the zoom room, as this is part of successfully establishing a link between the plugin, zoom, and your VisibilityOne dashboard.

Step 3
Once the installation is complete, click the "CONNECT" button. This will open a new browser window that will take you to the VisibilityOne dashboard.

Step 4
Next navigate to the zoom room monitoring page "DNA Page" and click on the "admin" button. A menu will appear, select the "Link Plugin" button.
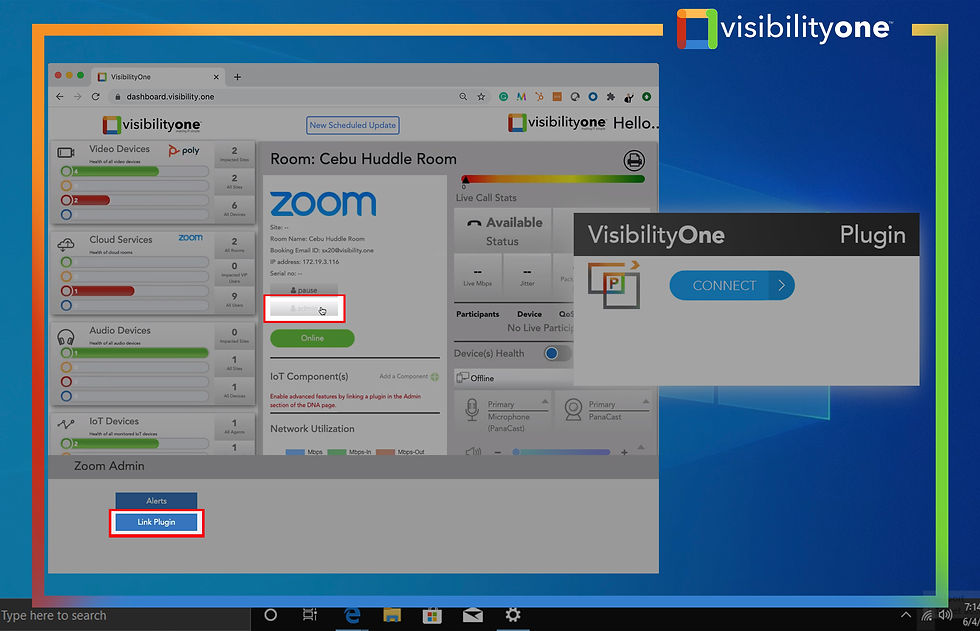
Step 5
Click on the "Select a site" menu and select the site from your list that corresponds with the site your zoom room is located in. The list of sites is generated when a VisibilityOne collector is installed at your site, if you do not see your site in the list, please create one by following the getting started guide (https://www.visibility.one/post/tutorial-10-step-setup).
After selecting a site, in the "Enter Password" field, enter the password you created for your zoom room. If you have not created a zoom room password, please create one by following the "setting-up a zoom password guide" (https://www.visibility.one/post/setting-up-a-zoom-room-password).
Lastly click on the "Link Plugin" button.

Step 6
Upon successfully linking the Visibilityone plugin to your monitored zoom room, you will see the status of the plugin change, it will now display a connected green light indicator.
On the dashboard, new features will be enabled...
Self-Healing will be enabled, with features to select failover primary and backup devices. Also allowing you to change the volume and devices (camera, microphone, speaker) that is in use.
Reboot feature will appear, this allow you to reboot the zoom room app or the PC/NUC.
IoT devices can now be added to your zoom room monitoring.
Uptime status of your PC/NUC is now displayed.
Additional features include native Logitech Sync integration, and Jabra Panacast 2 people count.

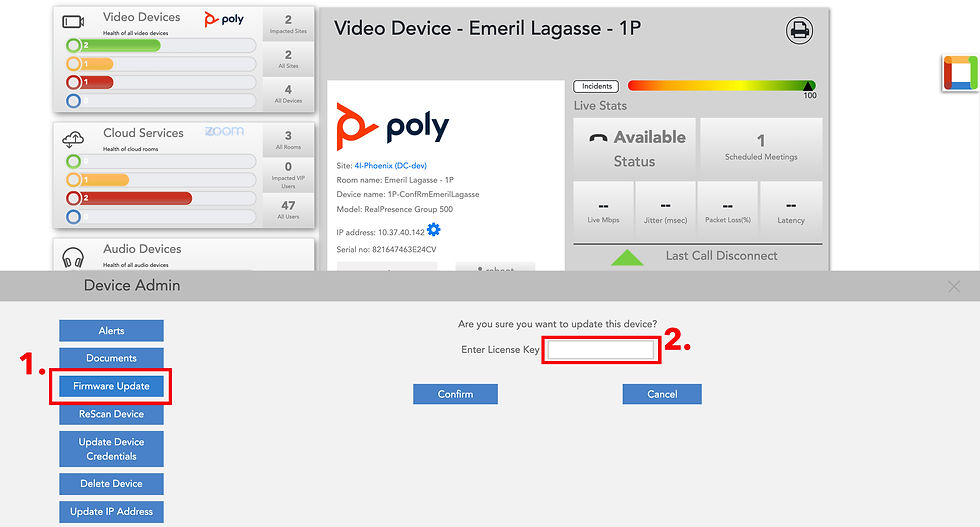
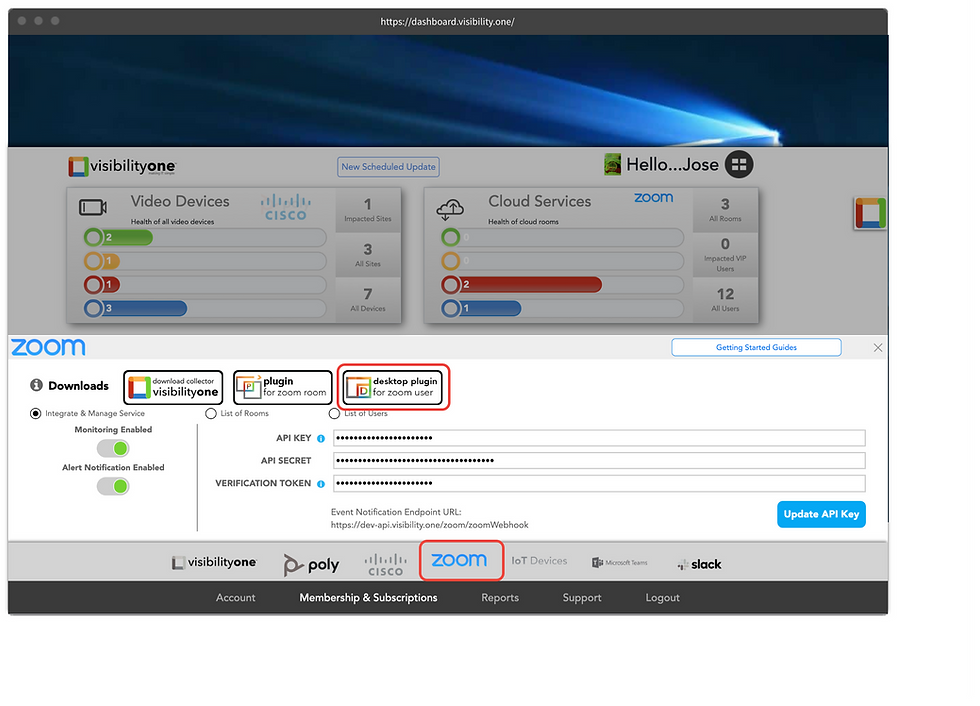

Comentarios