Zoom Room Password
- nia

- Aug 24, 2020
- 1 min read

As a zoom administrator, securing your rooms while integrating additional services is important, VisibilityOne is here to guide you. Let's get started on setting up a password for your zoom rooms...
Step 1
Login to your zoom account, and click on "Room Management" located in the "ADMIN" section.

Step 2
Click on the "Zoom Rooms" button located in under "Room Management".

Step 3
Click on "Account Settings".

Step 4
Click on "Control System API".

Step 5
Select the toggle switch next to "Enable Control System API". When selected, you will see a popup notifying you that the setting will be ON for all the locations or rooms, please read the information and when ready click "Turn On".

Step 6
In the "Passcode" field, enter a 1-16 digit number or characters. When done, click on the "Save" button located below the "Passcode" field.
ALL DONE

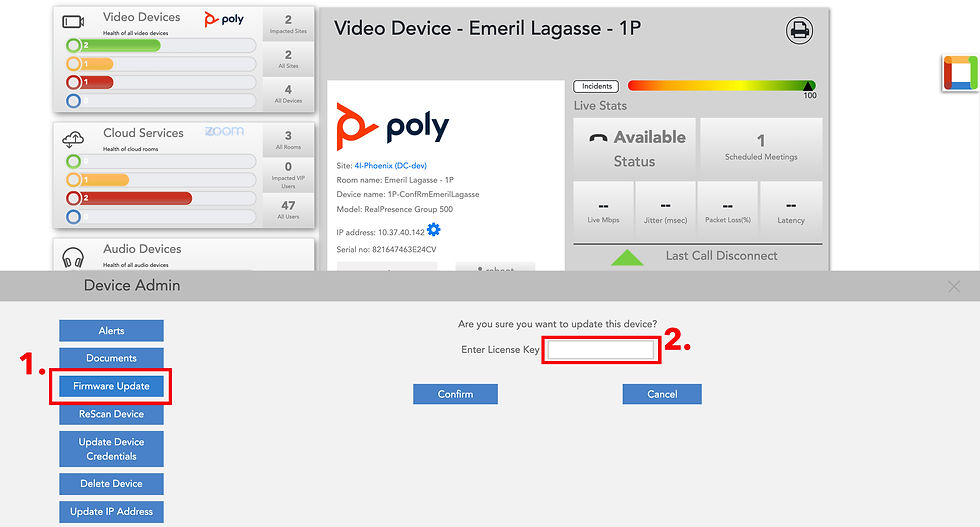
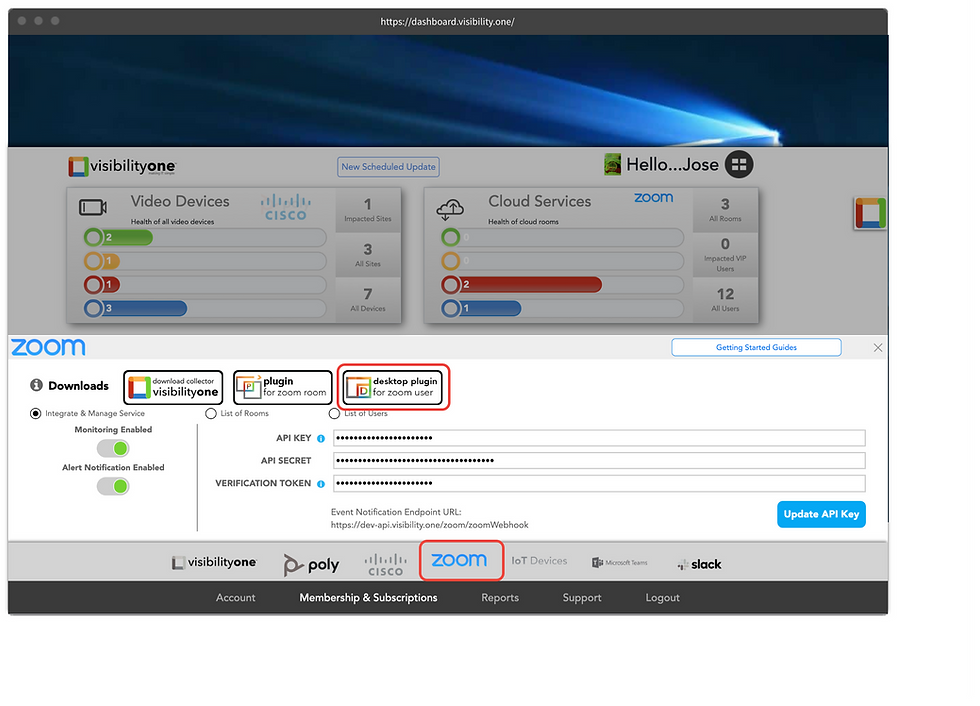

Comments