Visibility One Teams Implementation*
To enable Microsoft Teams, please visit your VisibilityOne dashboard (https://dashboard.visibility.one). In the dashboard, navigate the membership and subscriptions section, . First input the Tenant ID found in Settings -> Membership & Subscriptions -> Microsoft Teams.

Don't know your organization's Tenant ID?
Follow these few steps first to obtain it.
-
Log in using your Microsoft account (you need an administrator account).
-
Search for Azure Active Directory in Azure Services or you can use the search bar above.
-
Once you locate Azure Active Directory, select it.

Once you are in Azure Active Directory, You will be redirected to the Overview where you can see your Organization’s Tenant ID.
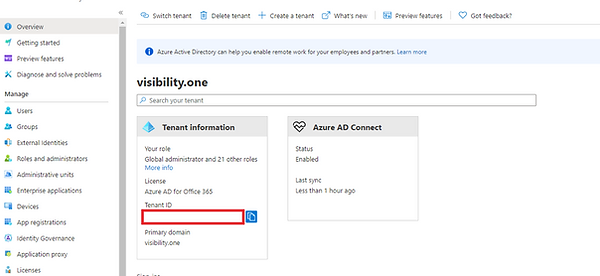
Copy the Tenant ID’s value and paste it into the dashboard Tenant ID input field then click on Update ID to save.

After Tenant ID has been saved/updated, you will be redirected to the Acceptance Link found in Settings -> Membership & Subscriptions -> Microsoft Teams, and it's going to prompt you to log in to your Microsoft account.
Note: Only Azure Administrator can enable this link.
User is expected to log in their Microsoft account to register to the application.

Regular Users will not be allowed to enable the link and instead be given this warning.
Whereas if you log in to a Microsoft account with Global administrator permissions, it will redirect you to authorize permissions to use the Application.

Once Authorization has been granted, Acceptance Link button is Replaced with Monitoring Link Button. (Note: Only Azure Administrators can enable this link)
Click the Monitoring Link above and sign in again using your organizations Microsoft Account.

Once signed in you are then redirected to the page above.
Monitoring Link is needed to monitor the team's user’s presence/status.
You are now done and have successfully enabled Microsoft Teams in the dashboard!!!
Desktop Plugin
Now that your MS Teams API is enabled...
1. Navigate to "Memberships & Subscriptions" and select Microsoft Teams.
2. In the downloads section, click on the "desktop plugin" button.
3. You can use the downloaded .exe file to install the plugin on all your desktops.

4. From the end user's desktop, run the .exe installation as admin.
5. Upon completion you will have an icon displayed in the system tray. No further action is needed.

6. Manually link a VisibilityOne Desktop plugin to a Microsoft Teams user, you can accomplish this by selecting the link icon. A menu will appear with your PC host names, select the "Plus Icon" next to the PC you wish to link, and select a user to link them together. All DONE!


Room Plugin
Now that your MS Teams API is enabled you have an available option to download a plugin for your Crestron MTR*. Let's get started.
1. From the Crestron UCC engine select "More".

2. From the menu select "Settings".

3. From the pop-up menu select "Yes".

4. Next select "Windows Settings" to open the login screen.

5. Next select "Administrator" and log in using your system password. The password should be the default password set by the manufacture.

Once you have successfully logged in, open a browser and visit the VisibilityOne dashboard "https://dashboard.visibility.one"
6. Navigate to "Memberships & Subscriptions" and select Microsoft Teams.
7. In the downloads section, click on the "plugin for teams room" button.
8. You can use the downloaded .exe file to install the plugin on your Microsoft Teams Room.

9. Finally, in the dashboard, select the "List of Rooms" radio button and link the room you wish to monitor.
*All software is provided AS IS, no warranty is provided or implied. Functionality with hardware and or services might change, please contact your hardware manufactures for any warranty and support questions.